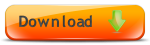CRM Backups
How to Backup CRM Data
It is essential that you backup your CRM Software Data and Documents on a regular basis, at least once per day. Otherwise if your disk fails or your PC is stolen you will lose all your customer data.
It is no good keeping your backups on the same disk as your software. If the disk fails or someone steals your PC, your backup will also be lost. You need to copy the backups to separate storage away from your PC, maybe online or to memory sticks or CDs that are kept away from your PC.
None of your customer data is stored on our servers. It is all stored on your disks and it is essential that you make regular backups.
Single User Scenario
If you are the only user of the software and the database hasn't been upgraded to use SQL Server and the configuration hasn't been changed to store the database, documents and templates somewhere else, then you just need to backup the Data folder and the Documents and Templates subfolders.
You can get to the Data folder from the Tools->Folders->View (default) Data Folder menu.
But if the configuration has been changed to store the Database, Documents or Templates somewhere else or the database has been upgraded to SQL Server then you'll need to read on.
What needs to be backed up ?
It is essential that you backup the following data
-
Customer Database - This is the file customer.mdb unless the configuration has been changed to use SQL Server.
(If you are using SQL Server it is essential that you backup your SQL Server customer database using SQL Server Management Studio).
-
User documents and files - These are stored in the Documents folder.
-
Document templates - These are stored in the Templates folder.
-
Reports you have generated - These are stored in the Reports folder.
-
Exports you have generated - These are stored in the Exports folder.
Where are the files to be backed up ?
To locate the folders and files that need to be backed up, run Amphis Customer and go to Tools->Configuration.

There are five sections, Database, Documents, Templates, Reports and Exports. There is a View Folder button in each section on the right hand side. If you click the View Folder button, it takes you to the relevant folder.
Click the Database section View Folder button to display the data folder where the database file customer.mdb is stored. Close down all instances of Amphis Customer and make a backup of that file. (Note: if you are using SQL Server for the database, the customer.mdb file is no longer used so you need to use SQL Server Management Studio to backup your SQL Server database).
Click the Documents section View Folder button to display the documents folder and make a backup of the folders and files in there.
Click the Templates section View Folder button to display the templates folder and make a backup of the folders and files in there.
Click the Exports section View Folder button to display the exports folder and make a backup of any files in there.
Click the Reports section View Folder button to display the reports folder and make a backup of any files in there.
Performing the Backup
Close down all instances of Amphis Customer before performing the backup. We suggest creating a backup folder for each day, copying the files to that folder and then copying them to an external drive or to online storage so if your hard disk fails or your PC is stolen, you can still get to the backups.
Keep Multiple Backups
Keep multiple backups, ideally keep the backups for each day separate in a separate folder. Then if you suddenly realize someone has deleted some key contacts or history by mistake, you can look back at yesterday's backup or last weeks or even last months. Don't just overwrite yesterday's backup each day. One day you may need to access backups prior to yesterday so it is essntial to keep historical backups.
Check you are backing up the correct files
If you are using SQL Server then the customer.mdb file is no longer used and it is essential that you backup your SQL Server customer database instead.
If you are still using the supplied Access database, check the size and Date Modified of the customer.mdb file you have backed up. The customer.mdb file should be getting larger each time you back it up and the Date Modified should reflect the last time you created or updated any records. Check that the Documents folder has files in it. There will be a subfolder for each customer. Check that files are being created in there.
If you have switched to SQL Server
If you are using SQL Server then the customer.mdb file is no longer used and it is essential that you backup your SQL Server customer database using SQL Server Management Studio. We suggest you consult your IT Support or google "SQL Server Backups" for more information on how to backup a SQL Server Database.
Test Your Backup
We recommend checking that your backup policy is backing up the correct data. To do this, you can change the configuration in Tools->Configuration to point to your backup database (customer.mdb) and your backup Documents and Templates. This enables you to check that your backup contains all the data and files you think it does. If you click Search, check that you see all the records you would expect to see and also try opening some of the documente eg Invoices.
It is better to check that your backups are ok when your system is working. One day you may need to rely on your backup and it is too late then if you find you have been backing up the wrong files.
Don't forget to switch the configuration back to your normal configuration once you have checked that your backups are ok.
File Locations
By default, if you haven't changed the configuration, the Data Folder will be
C:\Users\<username>\AppData\Roaming\Amphis Customer v3.0
On Windows XP this will be
C:\Documents and Settings\<username>\Application Data\Amphis Customer v3.0
The customer.mdb file and config.mdb file will be in that folder as well as the Documents, Templates, Exports and Reports subfolders.
Reloading Your Backup
If you need to reload data from your backup onto a new PC, we have full details here
Web and Mobile access to your CRM Data
For information on Web and Mobile access to your CRM Data including using iPhone, iPad, Android, Mac, Windows Phone and other phones and tablets, see Web and Mobile access to CRM Data.